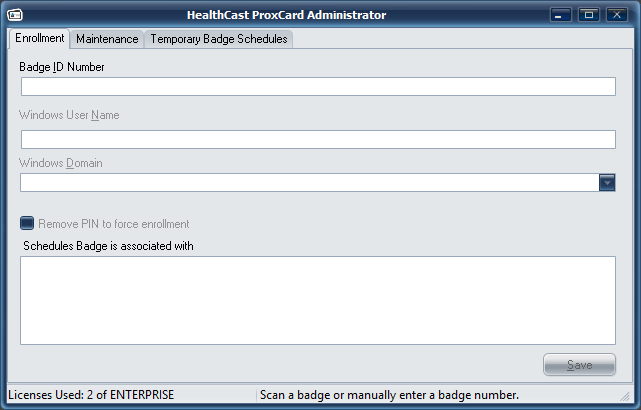- DarkLight
- PDF
When attempting to open the ProxCard Administrator on the ExactAccess ('XA') Server, the user may receive the following error message ("HealthCast ProxCard Administrator: This application has not been registered with XA. Contact your XA administrator. Application will now close.")
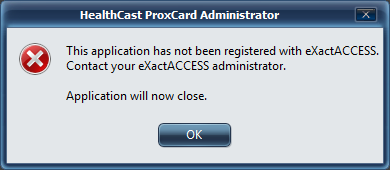
A user will receive this error if the XA ProxCard Administrator utility has not been registered using the XA Administrator Utility. In order for a user to use the utility:
1. The XA ProxCard Administrator utility must be registered within XA, and...
2. The user must be granted permissions to use the eXactACCESS ProxCard Administrator utility.
**Register the eXactACCESS ProxCard Administrator utility within XA
1. Open the XA Administrator utility
**Log into XA as a user with permissions to use the XA Administrator
**Select the XA Administrator link on the desktop (or click Start >Programs > HealthCast > eXactACCESS > Utilities > eXactACCESS Administrator).
2. Right-click in the upper-right quadrant ("Applications"), and selected Import Application
a. Select the registration file c:\program files (x86)\HealthCast\eXactACCESS\ProxCardAdmin_server.xml from the dialog box
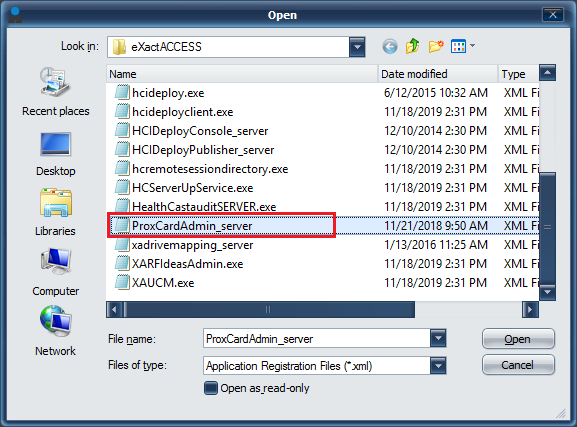
3. his will register the eXactACCESS ProxCard Admnistrator, and add it to the list of Applications in the XA Administrator. Note that this is a DIFFERENT control item than the older ProxCard Admin control item. That control item will need to be removed.
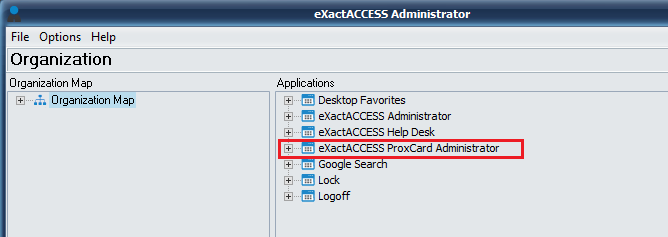
4. Grant permissions to users to use the eXactACCESS ProxCard Administrator utility.
5. Click and drag the eXactACCESS ProxCard Administrator from the Applications list to the Organization Map (upper-left quadrant). You will be prompted to verify that it is okay to add the application. Select "Yes".

6. Add Roles to the eXactACCESS ProxCard Administrator
7. Right-click the eXactACCESS ProxCard Administrator control item in the Organization Map (upper-left quadrant) and select "Add Role(s) to Item"
8. Search for and add the appropriate AD roles that should have access to run the eXactACCESS ProxCard Administrator
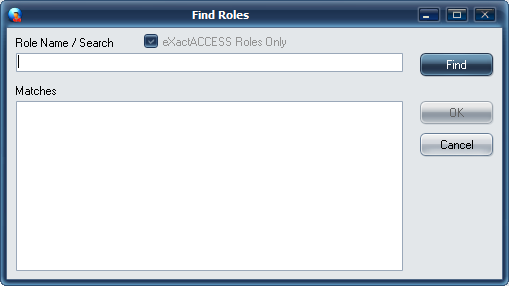
9. The users that are members of the roles may now open the eXactACCESS ProxCard Administrator
10. Grant permissions for additional eXactACCESS ProxCard Administrator functions
**There are four functions within the eXactACCESS ProxCard Administrator that also require permissions to run:
1. Allow Delete
2. Allow Enrollment
3. Allow Search
4. Modify Temporary Schedules
11. To add any of these functions, select the "+" next to the eXactACCESS ProxCard Administrator in the Applications pane, and then drag the function(s) over to the Organization Map. You will be prompted as you add each function:
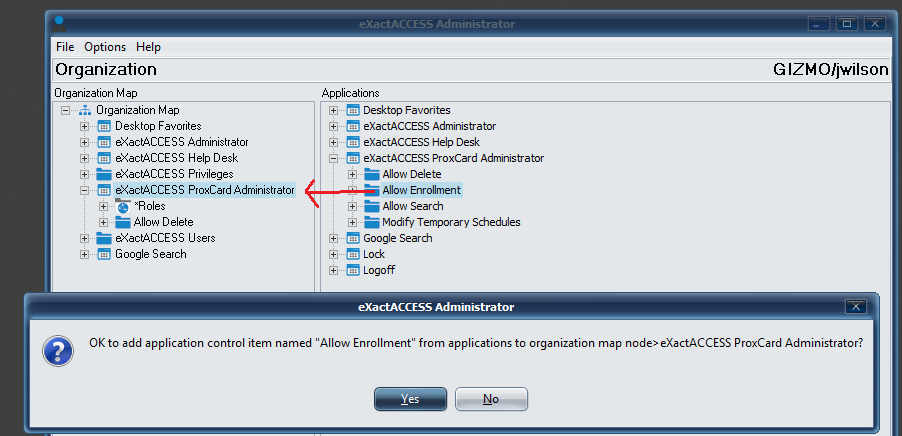
12. The users that are members of the assigned roles will now see the additonal functions when they run the eXactACCESS ProxCard Administrator