- DarkLight
- PDF
Self-Service Password Reset in QwickAccess for Dell ThinOS
Introduction
The newly introduced Self-Service Password Reset (SSPR) functionality can be used for resetting the password of a user to whom the Lynx administrator has provided the privilege to do SSPR registration and with the help of it that user will be able to reset the password if the user forgets the password at the time of login to Zulu by following the below mentioned steps.
Prerequisites
To use and manage the SSPR functionality then the user has to use the following versions of Zulu and Lynx:
- Lynx 1.7.1.x
- QwickAccess for Dell ThinOS 2.1.0
Working of SSPR functionality
Enabling SSPR functionality in Lynx
Step 1: Logon to the Lynx application and ensure that the Lynx version is 1.7.1.x.
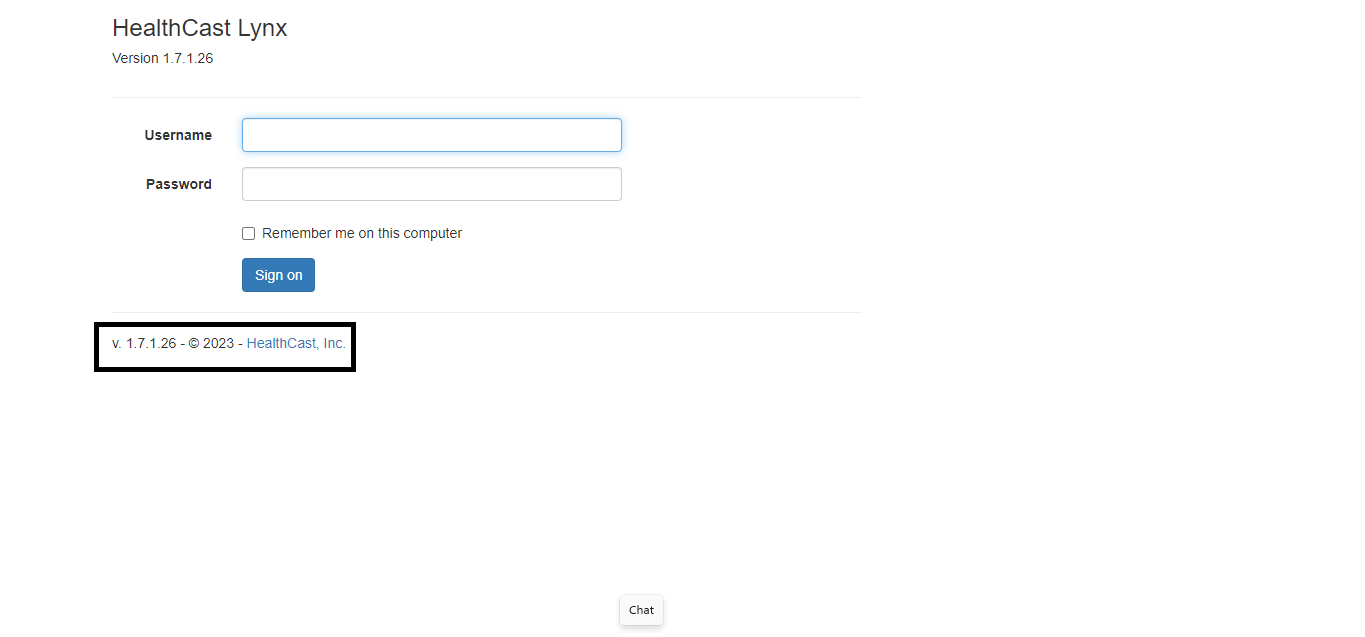
Step 2: After logging in to Lynx, the application front page will look like below image.
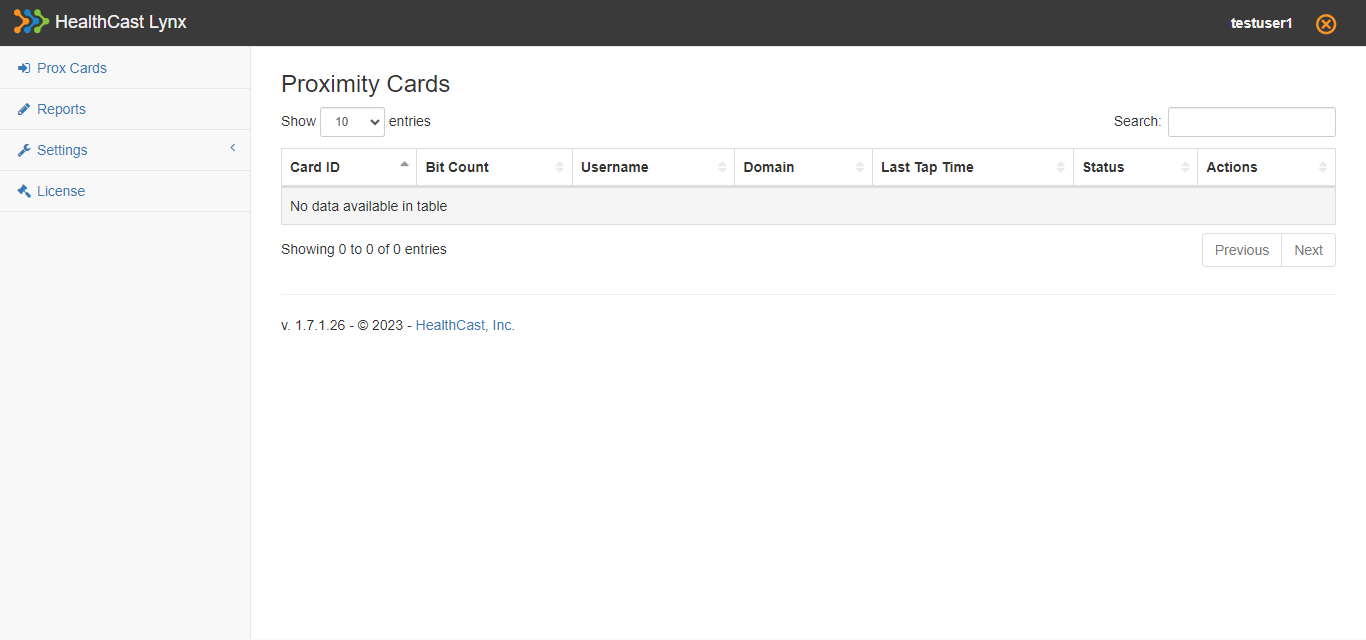
Step 3: Select version 9.1.1 under Dell ThinOS as mentioned in the below image.
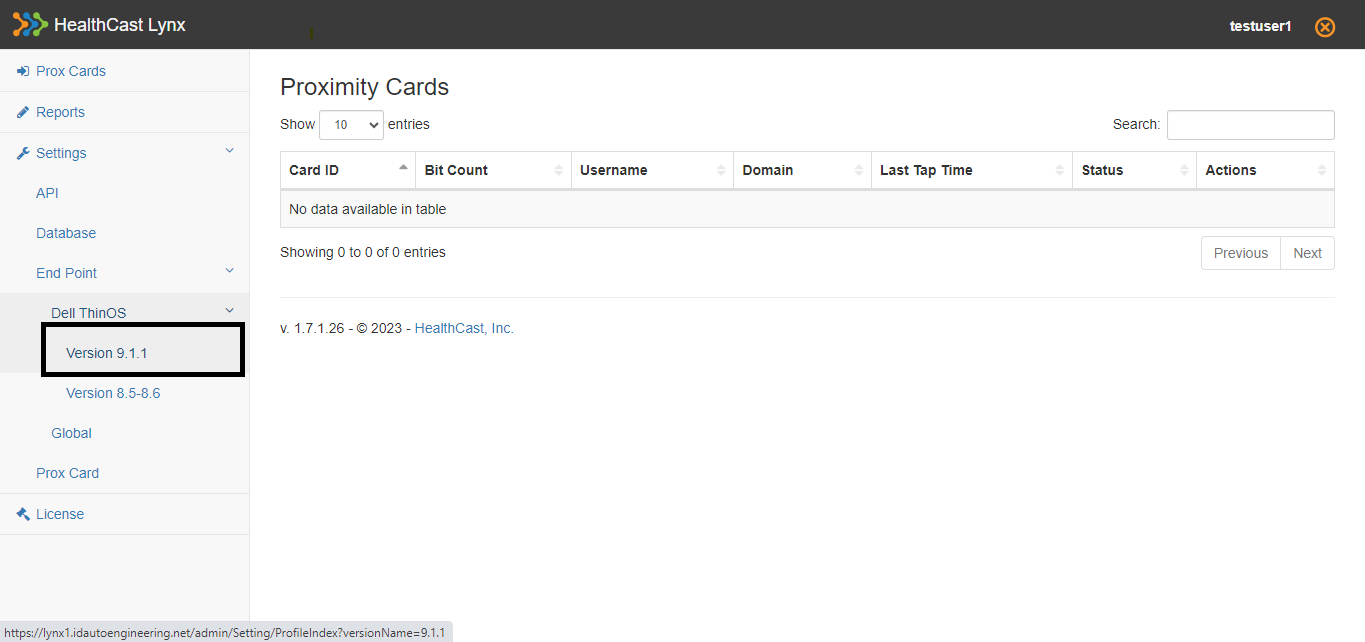
Step 4: Then first create a new profile then click on edit option so that the user can edit the properties like SSPR etc. of that particular profile in version 9.1.1.
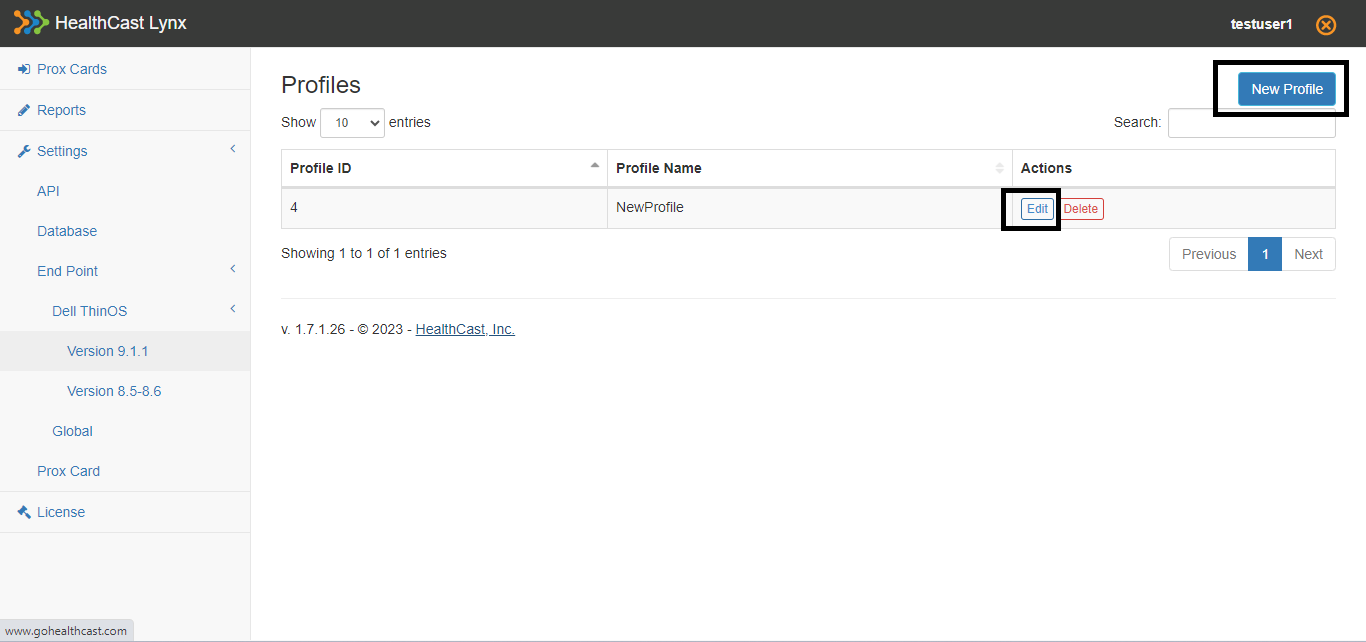
Step 5: Now enable SSPR functionality by choosing yes option and by this the SSPR functionality will start working in QwickAccess.
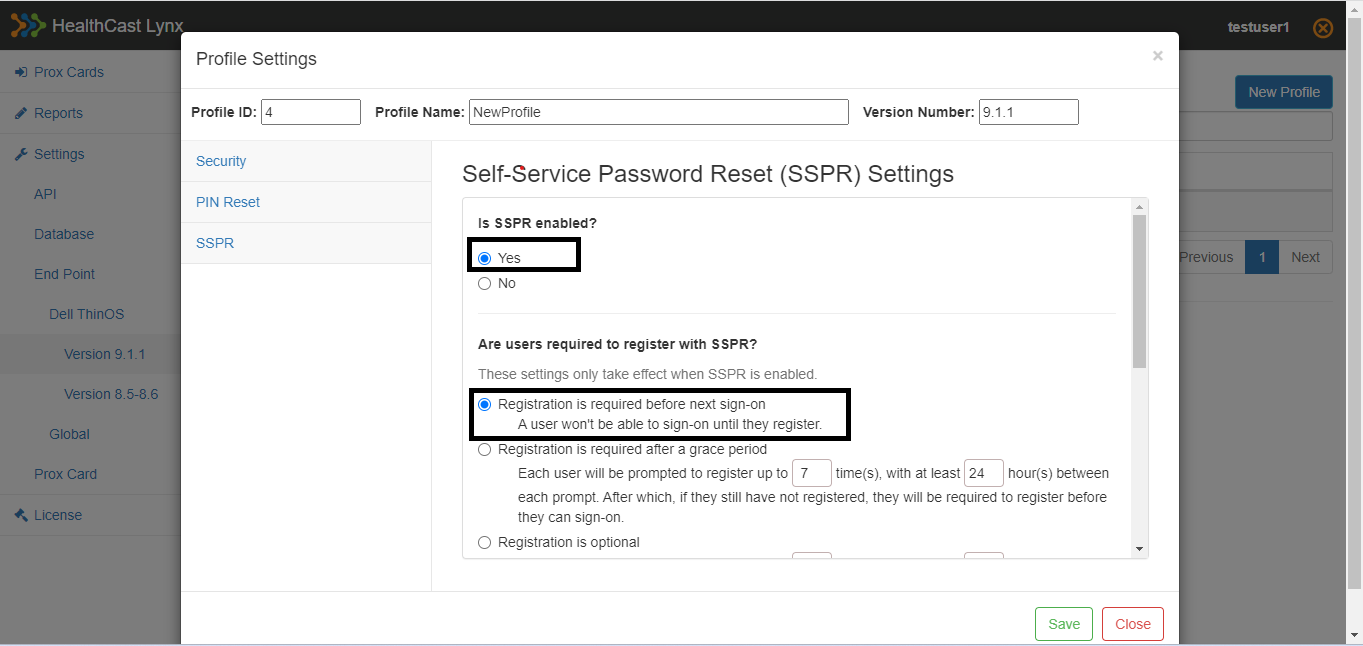
Step 6: There are multiple other options available under SSPR window under section Are users required to register with SSPR? and user can select as per the requirements as mentioned below
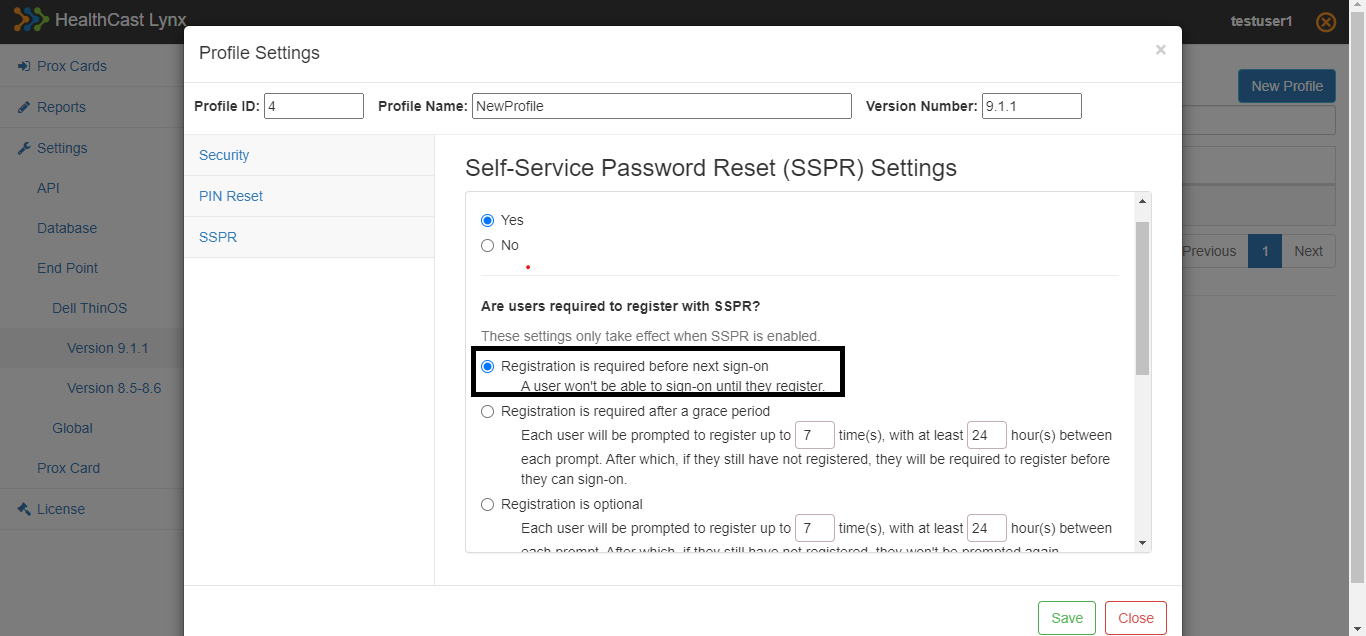
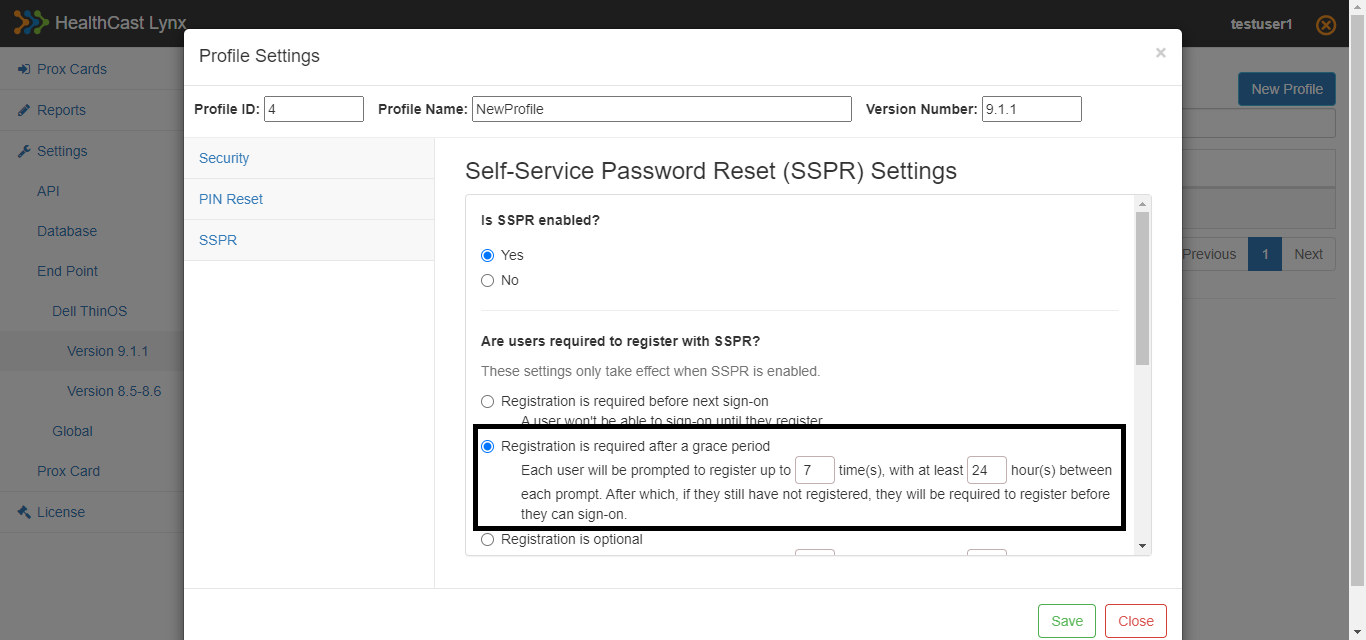
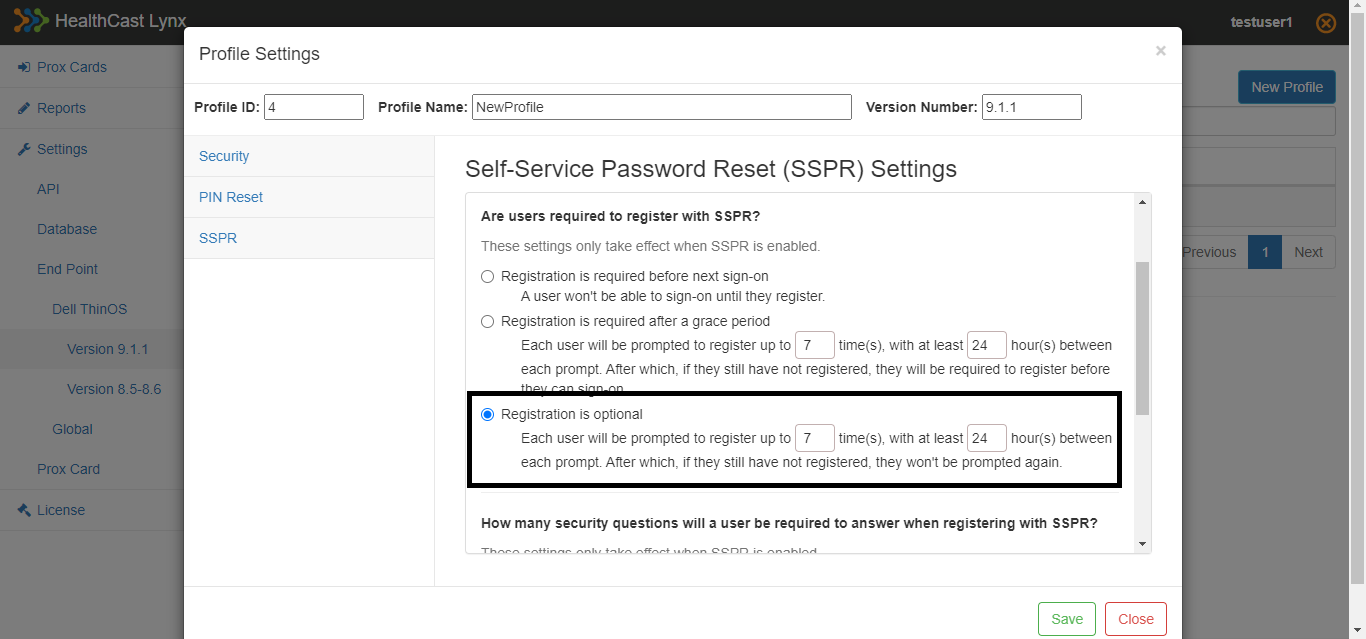
After selecting one option out of a, b, and c then select with how many questions user needs to do SSPR registration and then select how many question the user needs to answer at the time of resetting the password as mentioned in below image from option 2 and option 3 then click on save button to save the settings.

Step 7: Now add the Profile ID of the newly created profile in WTOS system by clicking on Settings button then click on Remote Connections then select Authentication tab then enter the Profile ID in Configuration Id field then click on OK button and then restart the client.

Prox card registration with SSPR registration in QwickAccess for Dell ThinOS
Step 1: Start the QwickAccess for Dell ThinOS 2.1.0 application and the screen looks like below image.
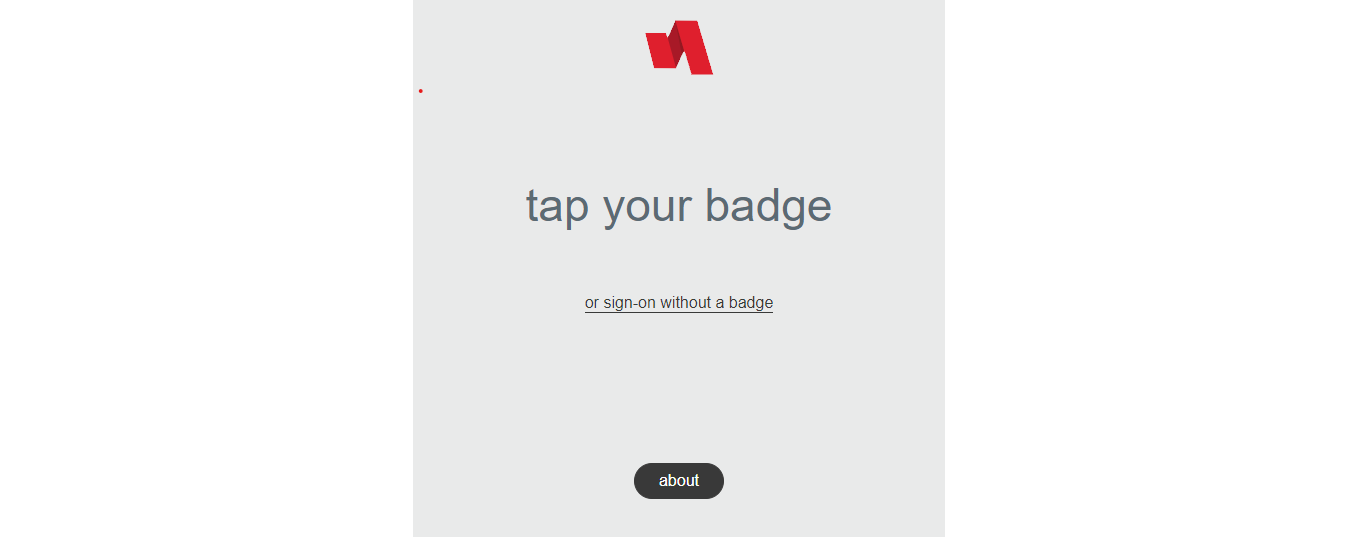
Step 2: Tap the unregistered card to start the registration process which includes SSPR registration then click yes button.

Step 3: Enter the credentials of user which is unregistered (new user) then click on register button.
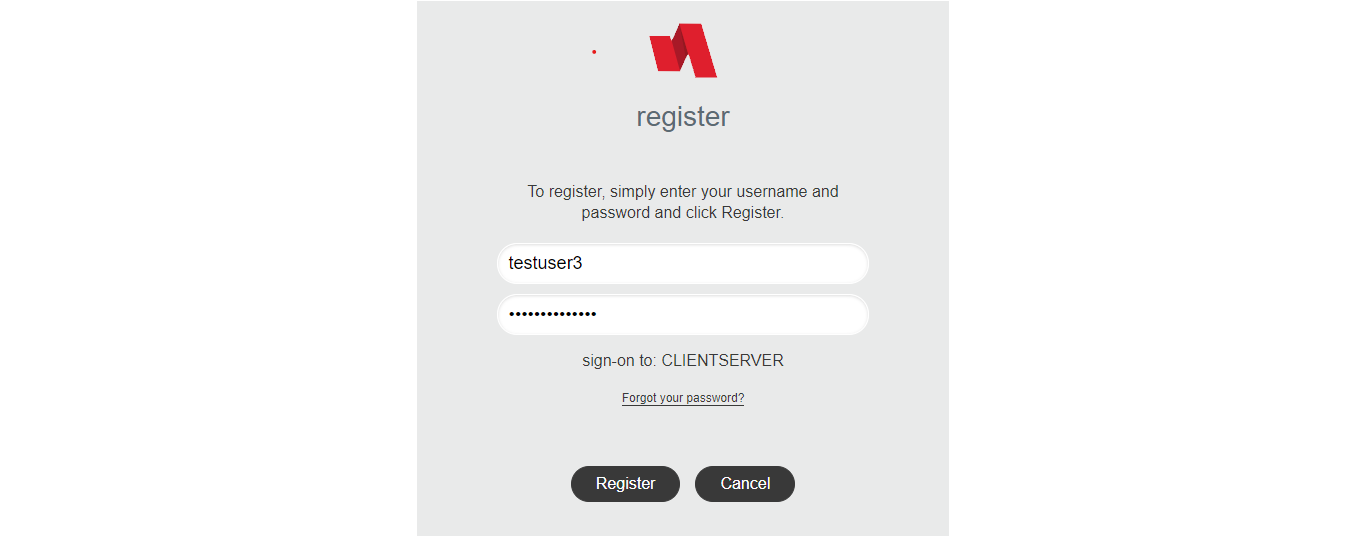
Step 4: After clicking on register button, SSPR registration required screen will open stating that the user needs to do SSPR registration then click on yes button because in Step-6 we have selected Registration is required before next sign-on and hence it is mandatory to do SSPR registration else the user won’t be able to register the Prox card.
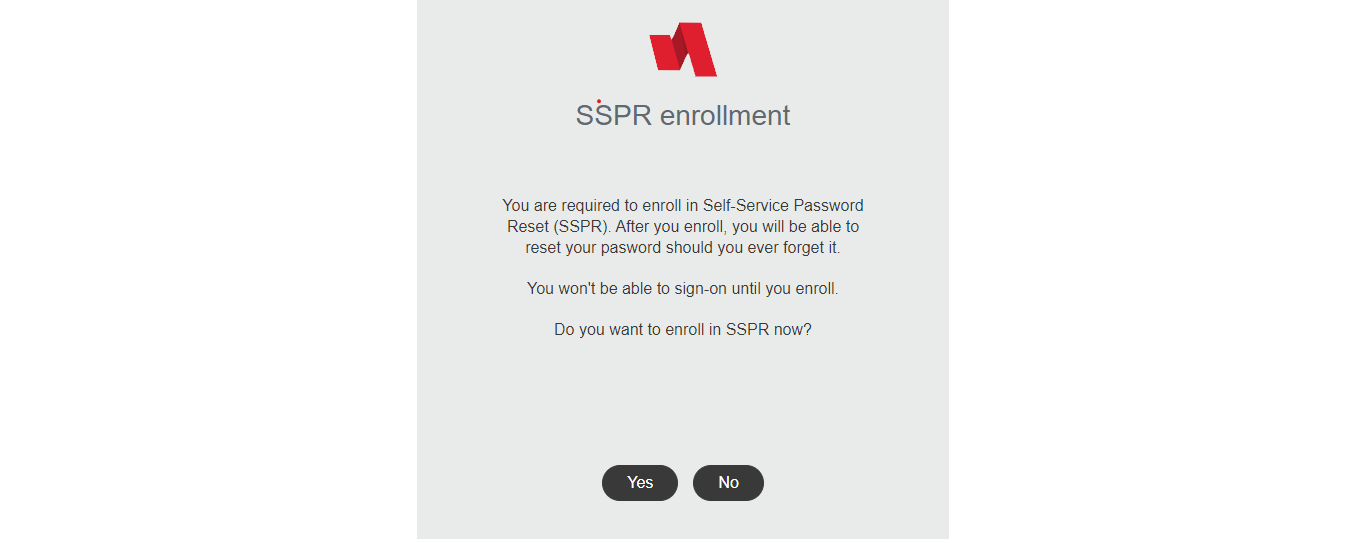
Step 5: Then select the exact number of questions which user has selected in Step-6 in option 2 as Three questions then click on submit button. Also, these are the questions which would be required to answer at the time of resetting the password by the user for authenticating to Zulu and if user would have selected Two questions or One question in option 2 in Step-6 then the user would select that many question/s on the below mentioned screen.
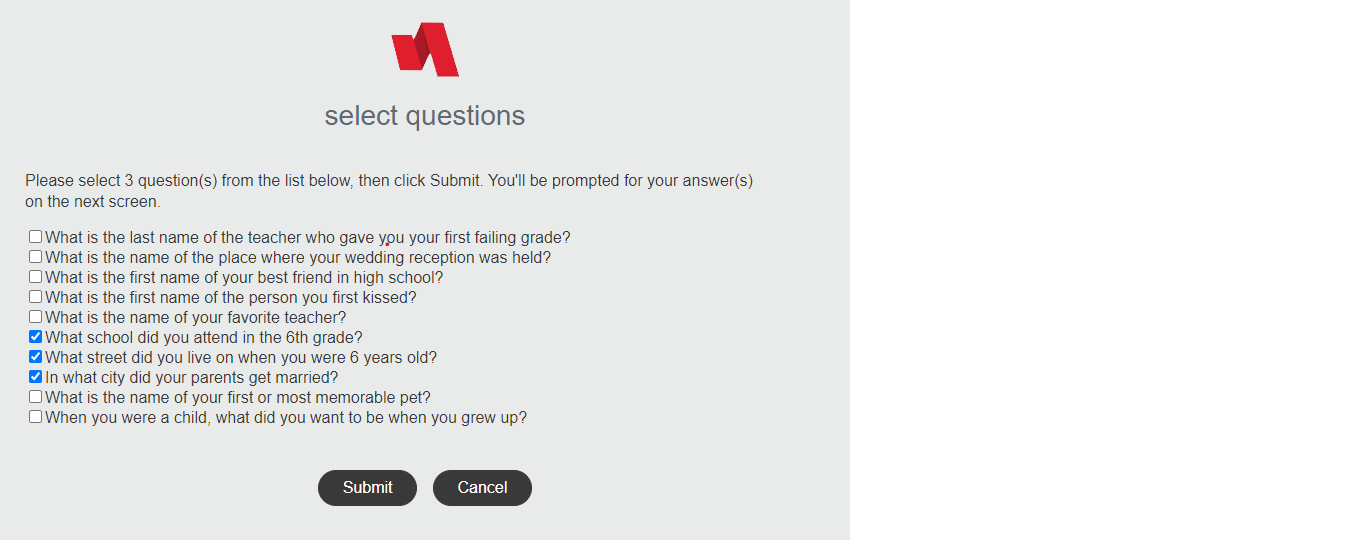
Step 6: Answer the questions individually then click on submit button and once the user clicks submit button then the Prox card registration is done and the session will start. Also, these are the answers which needs to be answered by the user at the time of resetting the password.

Resetting the password in QwickAccess for Dell ThinOS with the help of SSPR functionality
Step 1: Now tap the registered card and the below mentioned window will open then click on Forgot your password link.
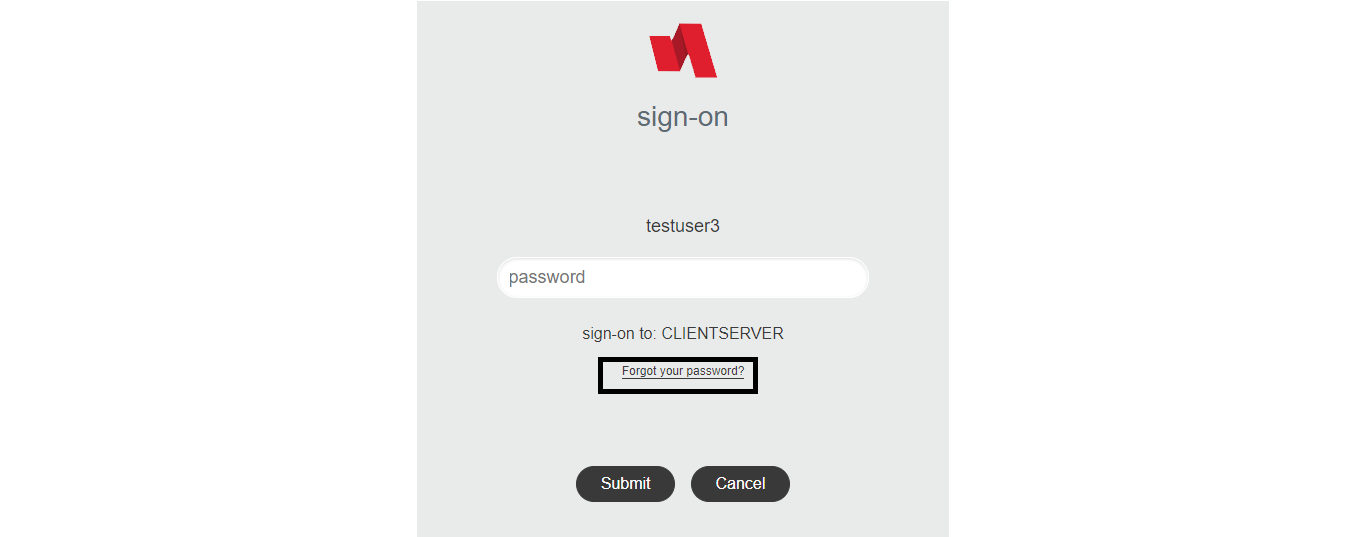
Step 2: Then a new window will open asking the user that user wants to reset his/her password then click on yes button to proceed further.
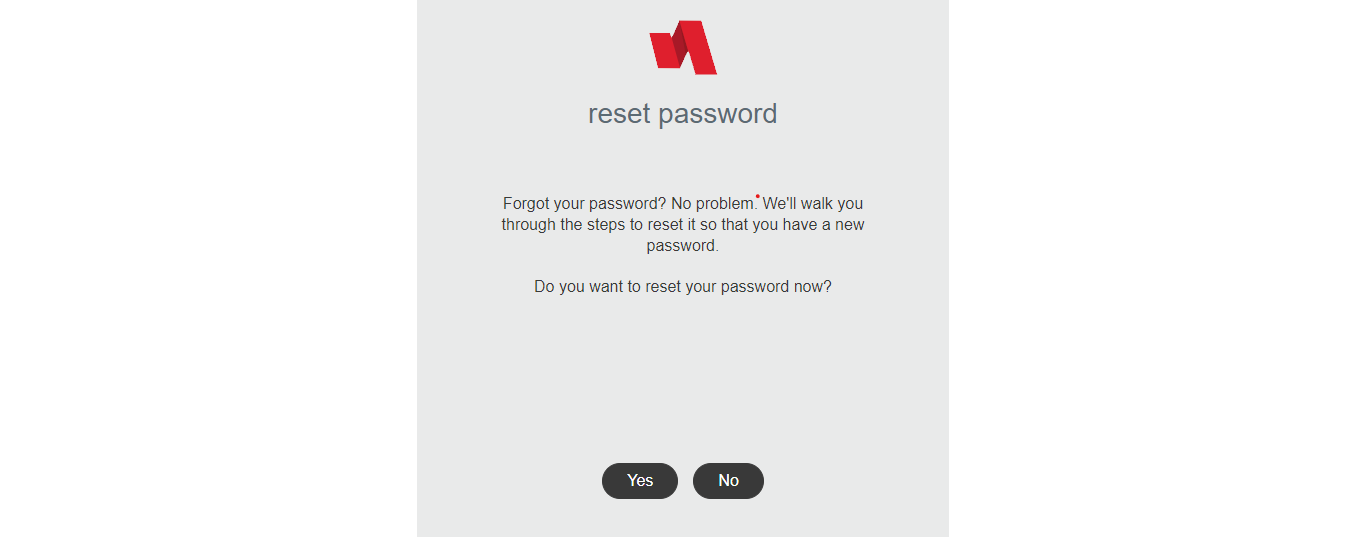
Step 3: Then the user would be prompted with the question/s which he/she has chosen during SSPR registration in Step-5 and user needs to answer those questions to proceed further. Also, the number of question/s which would be prompted to the user will be same as the number of questions selected in option 3 in Step-6.
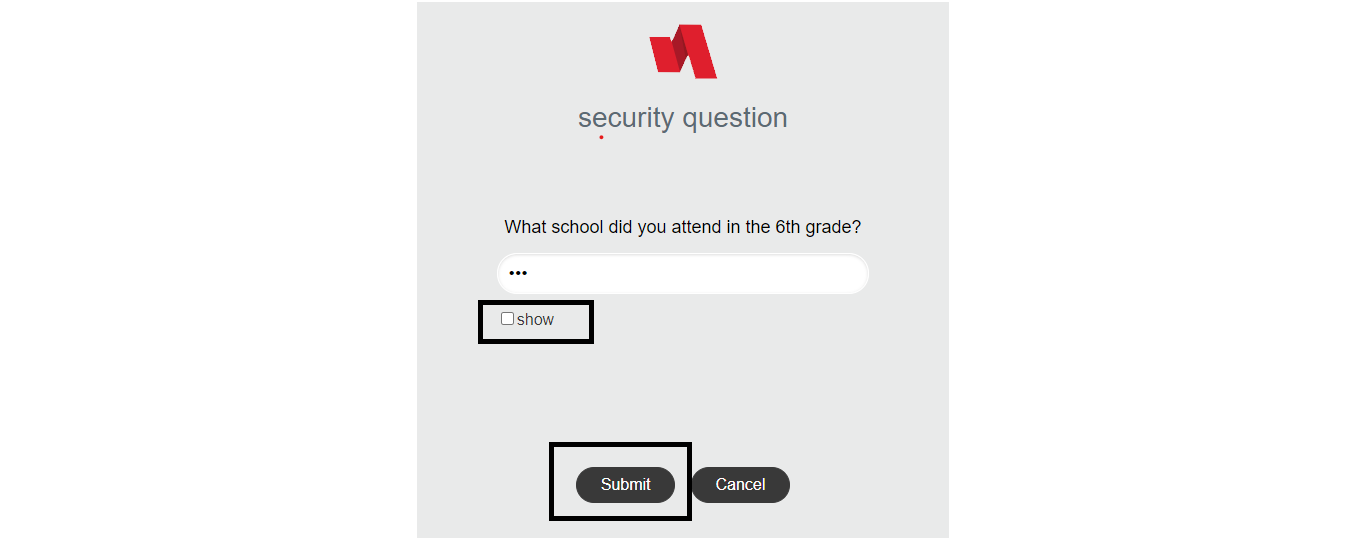
Step 4: Once the user answers all the questions correctly new password window will open asking the user to provide the new password which has to meet the requirements mentioned on the window itself then click on submit button. Then the password change success window will open providing an update that the password has been reset successfully and session will start.
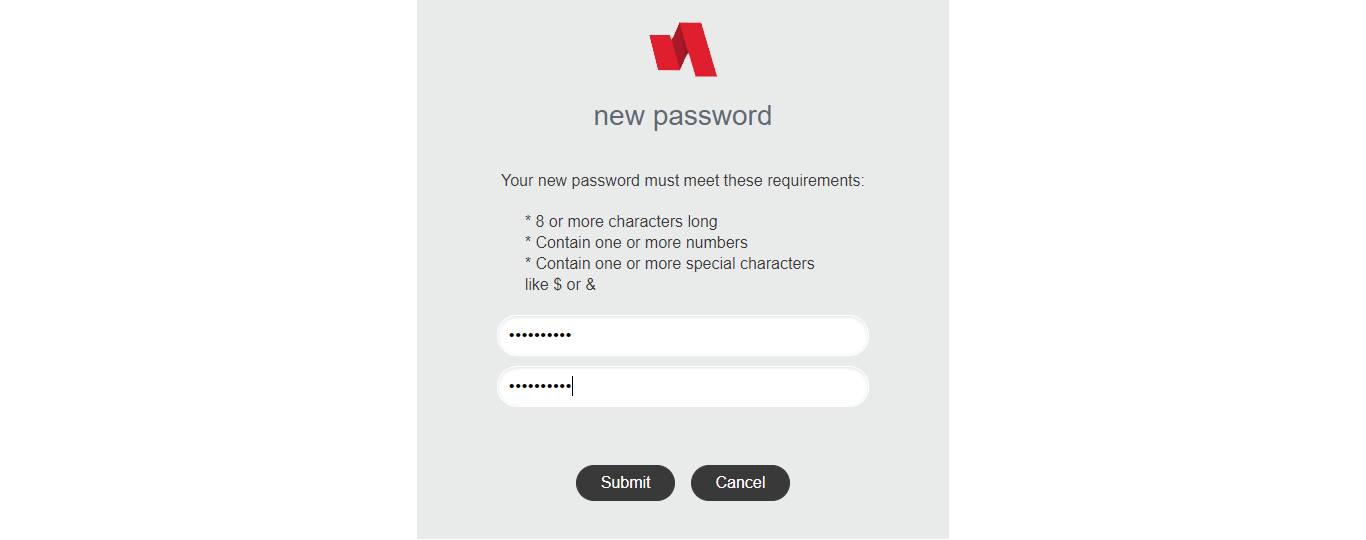
FAQ
Question 1. What will happen if user choses option b) Registration is required after a grace period or c) Registration is optional under Are users required to register with SSPR?
Answer: If in Step-6, the user choses option b) Registration is required after a grace period or c) Registration is optional under Are users required to register with SSPR? then the user will be prompted with a SSPR registration optional screen stating that the user wants to do SSPR registration or not and if user clicks Yes button then the SSPR registration will start and if the user clicks on No button then registration will take place but without SSPR registration and the SSPR registration optional window will not prompt to the user for next 24 hours for that particular user if we carry out the registration again.
Question 2. Will user be able to do PIN registration with SSPR registration?
Answer: If the user wants to do PIN registration with SSPR registration then follow the below steps and start the registration in QwickAccess for Dell ThinOS:




