- DarkLight
- PDF
Enrolling Users with Fingerprint Biometrics
Article summary
Did you find this summary helpful?
Thank you for your feedback!
Enrolling Users with Fingerprint Biometrics
Fingerprint Biometrics enrollment is a supervised process and needs to be completed by an Enrollment Supervisor.
Depending on the implementation of the RapidIdentity MFA Server and the RapidIdentity MFA Client, there is additional configuration necessary for biometric authentication. Prior to enrolling fingerprints, complete the necessary configuration.
Follow these seven steps to enroll a user in Fingerprint Biometrics.
- From the Home Screen, click Run Enrollment Wizard.
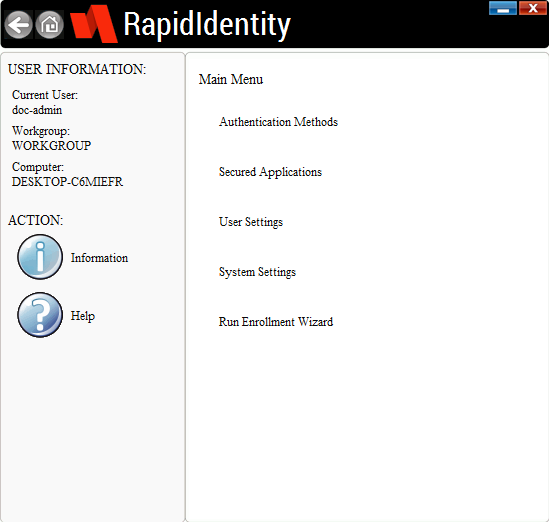
- From the Enrollment Wizard screen, click on Fingerprint Biometrics.
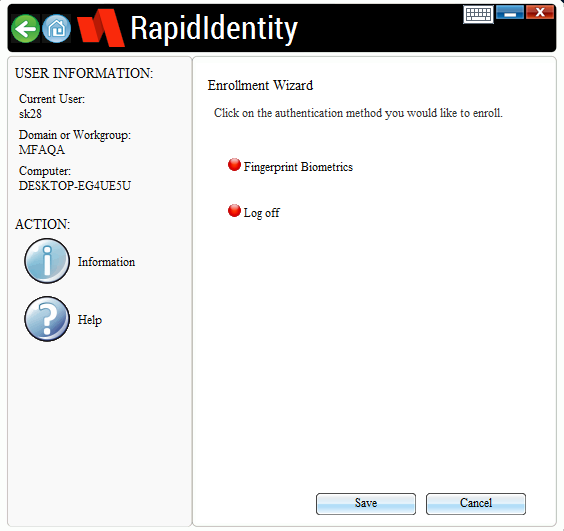
- Enter and confirm the Windows password and click Next.

- Select a finger and allow the fingerprint scanner to read and detect the fingerprint.
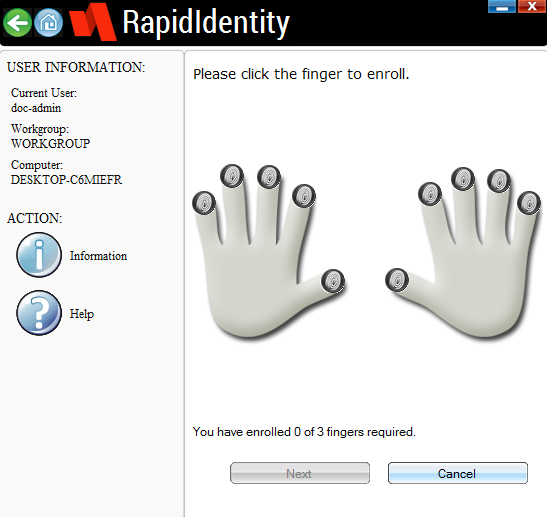
- A progress scanner will then appear. Allow the scan to complete and click Next.
- Repeat steps 3 and 4 to enroll the required number of fingerprints.
- After scanning the fingerprints, select and confirm a PIN and click Save.
Your enrollment with Fingerprint Biometrics is now complete!
Was this article helpful?


