- 24 Mar 2023
- 3 Minutes to read
- Contributors

- DarkLight
- PDF
Configuration
- Updated on 24 Mar 2023
- 3 Minutes to read
- Contributors

- DarkLight
- PDF
- Log-in as a Local Administrator to the workstation you would like to make changes on.
- The Client Configuration Tool will only run under an account with Local Administrator privileges.
- Navigate to the Windows® Start menu> All Programs > HealthCast > ExactAccess > Utilities > Configuration > Client Configuration and select the General tab.
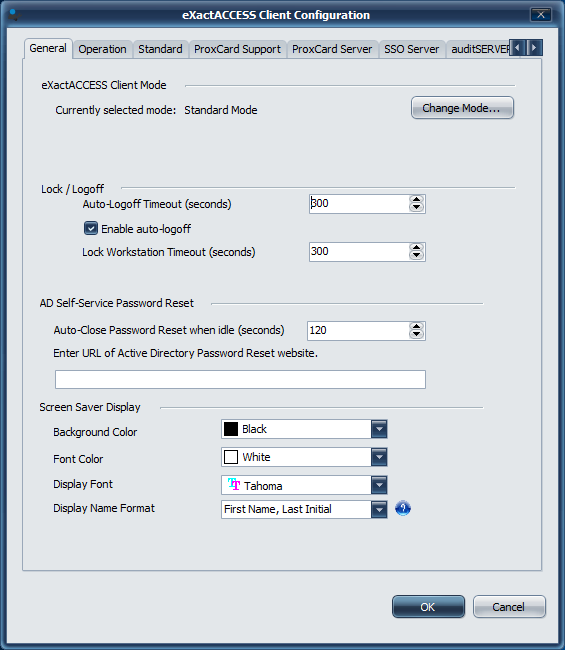
On this page, you can choose the Lock and Logoff timeouts. For an explanation of these options, see the Lock settings below.
In addition, you can configure a URL for a web based Password Reset to help users fix account lock out issues.
- Click the Operation tab to show the type of configuration

Ensure that **Full SSO **option is enabled so that users can use local resources of this device
- Click the Standard tab to configure additional options
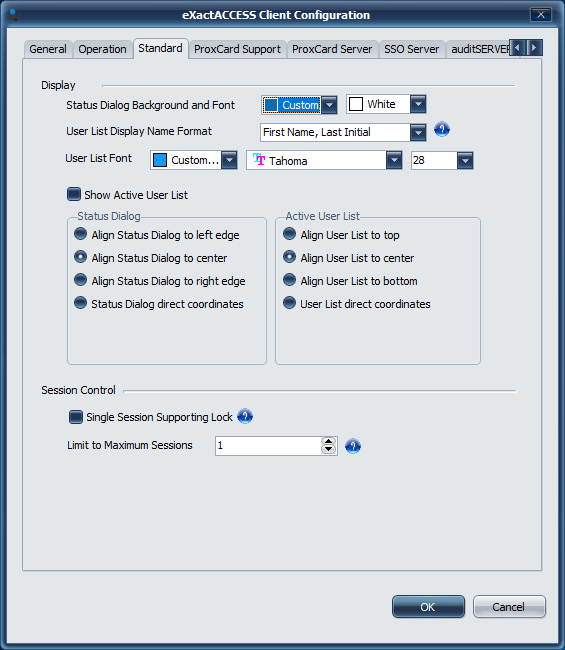
On this page, you can configure the presentation of the dialogs shown on the Windows Secured Desktop screen. To enable the active session list display, ensure the "Show Active User List" ** setting is checked (It can be enabled by ensuring Limit active logins to a single session is checked). If you want to remove limiting the number of sessions on Windows workstations, ensure the "Limit active logins to a single session" *** setting is unchecked.
** The Active User List will only show the session in which ExactAccess has an authenticated user (XAUCM.exe is running), and Limit sessions is ON.
** If the GPO "don't show last user name" is enabled, navigation from the Active User List will only present the tile that requires the user to enter both their username and their password instead of navigating to the tile with the username preset.
*** Limit active logins to a single session will only close ExactAccess sessions as displayed by the Active User List. If a session is created, and ExactAccess is closed within the session, a new user log-in will not close this session, and the session will not display in the Active User List.
This facilitates administrative logins remaining open (if the administrative login happens after a user session is already present, that user will be logged off).
If Single Session Supporting Lock is enabled, then proximity card tap-over is disabled. This allows for true single user workstation configurations that may be adversely affected by the Microsoft Windows multiple session feature disconnecting the session from the display devices. In this scenario, the workstation is locked, and only the returning user or an administrator may log into the workstation.
Limiting active sessions to 1 is not the same as Single Session support, though they are similar in the number of active sessions allowed on the workstation.
In the case of Limiting the number of active sessions, users are allowed to tap-over (and potentially preserve) other user sessions based on the current session count on the system and the setting specified in "Limit to Maximum Sessions". The session is disconnected and the user is presented with the Windows Login screen when they tap out or select Lock from the ExactAccess Desktop.
Single session does not support tap-over, and the workstation is actually sent to the Windows Session Lock screen when a user taps out or select Lock from the ExactAccess Desktop.
- Configure other options that are appropriate for your environment and click OK to finish.
If you have questions about which Standard mode options are right for you (user list display, session limiting, etc.) please contact your IA project manager for help. A system reboot may be required. If you are prompted, please reboot your system.
If you are not prompted to reboot, it may still be necessary to log off the current Windows session for settings to take effect.

